تثبيت بايثون وتهيئة بيئة العمل علي نظام ويندوز
يعد تثبيت أو تحديث Python على جهاز الكمبيوتر الخاص بك هو الخطوة الأولى لتصبح مبرمج Python. هناك العديد من طرق التثبيت: يمكنك تنزيل اصدارات Python الرسمية من Python.org ، والتثبيت من مدير الحزم ، وحتى تثبيت التوزيعات المتخصصة للحوسبة العلمية ، وإنترنت الأشياء ، والأنظمة المدمجة. لكني في هذا المقال سأختصر عليك الطريق وأضع بين يديك أسهل طرق لتثبيت بايثون علي أنظمة تشغيل Windows
تنزيل وتثبيت Python علي Windows
يجب عليك قبل كل شئ التحقق من إصدار بايثون الموجود بشكل افتراضي علي نظامك ( يأتي محملاً مسبقا علي نظام التشغيل كحزمة من حزم النظام ).
لفتح سطح أوامر ويندوز PowerShell:
- اضغط على مفتاح Win.
- اكتب PowerShell او cmd.
- اضغط enter
بعد فتح سطر الاوامر اكتب هذا الأمر لمعرفة رقم إصدار بايثون الموجود في الأصل علي نظام التشغيل
python --version
ستري نتيجة مشابهة لذلك
Python 3.8.4
إذا رأيت إصدار أقل من 3.11، وهو أحدث إصدار وقت كتابة هذا المقال ، فعليك اذن الترقية لاحدث إصدار من بايثون.
طرق تنزيل وتثبيت Python عبر نظام ويندوز Windows
هناك طريقتين لتنزيل Python على Windows بشكل رسمي:
1- تنزيل وتثبيت Python عن طريق Microsoft Store:
يوصى بهذة الطريقة لمستخدمي Python المبتدئين الذين يبحثون عن تجربة سهلة الإعداد.
يمكنك فتح PowerShell وكتابة الأمر التالي:
C:\> python
إذا لم يكن لديك بالفعل إصدار من Python على نظامك ، فعند الضغط علي Enter، سيتم تشغيل متجر Microsoft تلقائيًا وينقلك إلى أحدث إصدار من Python في المتجر.
او اتبع هذا الرابط لتنزيل بايثون 3.11 من متجر مايكروسوفت
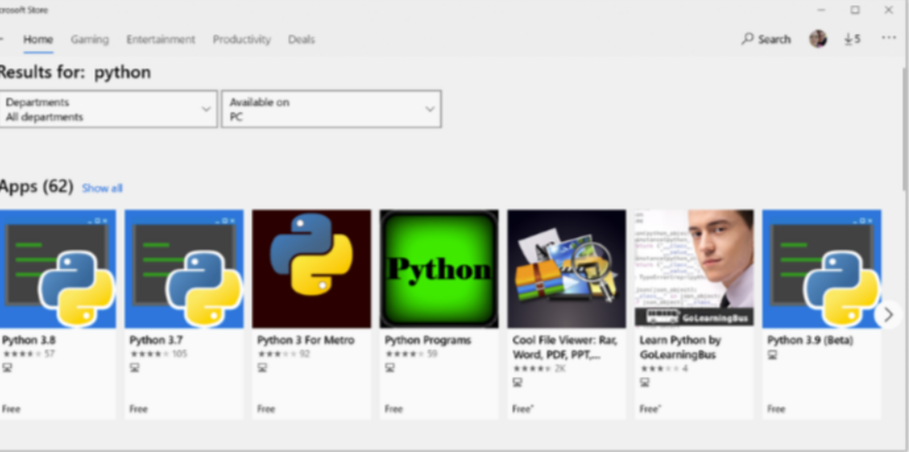
لتثبيت بايثون من متجر مايكروسوفت اتبع هذه الخطوات لإكمال التثبيت:
- انقر فوق Get .
- انتظر حتى يتم تنزيل التطبيق. عند الانتهاء من التنزيل ، سيتم استبدال الزر Get بزر يقول التثبيت على أجهزتي .
- انقر فوق تثبيت على أجهزتي وحدد الأجهزة التي ترغب في إكمال التثبيت عليها.
- انقر فوق التثبيت الآن ثم موافق لبدء التثبيت.
- إذا كان التثبيت ناجحًا ، فسترى الرسالة "تم تثبيت هذا المنتج" أعلى صفحة متجر Microsoft.
تحذير: تأكد من أن تطبيق Python علي متجر مايكروسوفت الذي تقوم بتثبيته تم إنشاؤه بواسطة Python Software Foundation . حيث أن حزمة Microsoft Store الرسمية مجانية دائمًا، لذلك إذا كان التطبيق يكلف مالًا ، فهذا التطبيق مزيف.
2- تنزيل وتثبيت Python عن طريق موقع Python.org :
يتضمن هذا الأسلوب تنزيل Python مباشرة من موقع Python.org. يوصى بهذا للمطورين المتوسطين والمتقدمين الذين يحتاجون إلى مزيد من التحكم أثناء عملية الإعداد.
اتبع هذا الرابط لتنزيل بايثون من الموقع الرسمي
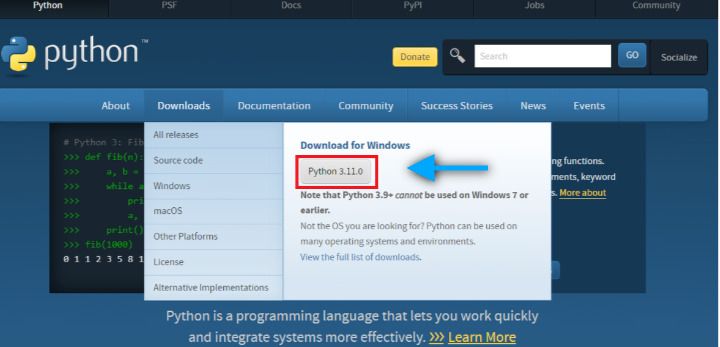
ملحوظة: انا افضل التثبيت من موقع بايثون الرسمي Python.org حيث سيكون التثبيت غير مقيد بسياسات ويندوز
اتبع هذه الخطوات لتنزيل برنامج التثبيت الكامل من Python.org :
- افتح نافذة متصفح وانتقل إلى صفحة تنزيلات Python.org لنظام التشغيل Windows .
- تحت عنوان "إصدارات Python لنظام التشغيل Windows" ، انقر فوق الرابط الخاص بأحدث إصدار من Python 3 - Python 3.xx. حتى كتابة هذه السطور ، كان الإصدار الأخير هو Python 3.11.
- قم بالتمرير إلى أسفل وحدد إما المثبت القابل للتنفيذ Windows x86-64 لـ 64 بت أو Windows x86 المثبت القابل للتنفيذ لـ 32 بت .
- عند انتهاء تنزيل برنامج التثبيت ، انتقل إلى الخطوة التالية.
- قم بتشغيل برنامج التثبيت، قم بتشغيله بالنقر المزدوج على الملف الذي تم تنزيله. سيظهر مربع حوار مثل المربع أدناه

انقر فوق إغلاق عند انتهاء التثبيت.
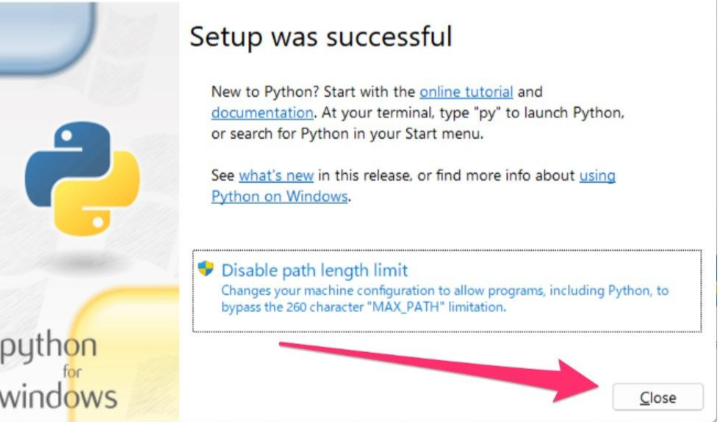
3- تثبيت PIP
عادةً ما تأتي Python3 مع pip مثبتة مسبقًا ، ومع ذلك ، إذا تلقيت الخطأ "الأمر pip غير موجود" ، فما عليك سوى استخدام الطريقة التالية لتثبيت pip.
curl https://bootstrap.pypa.io/get-pip.py -o get-pip.py
قم بتنزيل get-pip.py ، وتأكد من حفظ الملف على سطح المكتب.
في موجه أوامر Windows ، انتقل إلى سطح المكتب الخاص بك وقم بتشغيل البرنامج النصي get-pip.py.
python3 get-pip.py
ملحوظة: قد تحتاج إلى الحصول على امتيازات إدارية في موجه الأوامر لإنجاز هذه المهمة. لمزيد من المعلومات حول هذا الأمر ، اتبع الإرشادات من بدء موجه الأوامر كمسؤول من موقع Microsoft
cd Desktop
Python get-pip.py
4- تثبيت البيئة الافتراضية Virtualenv
"البيئة الافتراضية هي بيئة Python تقوم عزل مترجم Python والمكتبات والبرامج النصية المثبتة فيها عن تلك المثبتة في بيئات افتراضية أخرى ، وأيضاً عزل المكتبات المثبتة علي نظام التشغيل الخاص بك "
عند تنشيط البيئة الافتراضية لمشروعك ، يصبح مشروعك تطبيقًا مستقلًا بذاته ، ومستقلًا عن نظام Python المثبت ووحداته النمطية.
في موجه أوامر Windows الخاص بك ، اكتب ما يلي:
pip install virtualenv
في موجه أوامر windows الخاص بك، توجه إلى فولدر المشروع الخاص بك:
python<version> -m venv <virtual-environment-name>
مثال:
mkdir project
cd project
python3.11 -m venv env
عند التحقق من مجلد project الجديد ، ستلاحظ أنه تم إنشاء مجلد جديد يسمى env . env هو اسم بيئتنا الافتراضية ، ولكن يمكن تسميتها بأي شيء تريده.
تنشيط البيئة الافتراضية virtualenv
لتنشيط Virtualenv على Windows ، وتفعيل البرنامج النصي الموجود في مجلد Scripts:
env/Scripts/activate.bat //In CMD
env/Scripts/Activate.ps1 //In Powershel
مثال:
C:\Users\'Username'\env\Scripts\activate.bat
لاحظ أن موجه الأوامر مسبوق الآن باسم البيئة الافتراضية.
معلومات اكثر:
قد ترغب في الرجوع إلى المصادر التالية للحصول على معلومات إضافية حول هذا الموضوع.
توثيف بايثون: إنشاء بيئة افتراضية
الخلاصة:
يمكنك الآن الوصول إلى أحدث إصدار من Python لنظامك. رحلتك في تعلم بايثون بدأت للتو.
تعلمت في هذا الدرس كيفية:
- التحقق من إصدار Python المثبت على نظامك، إن وجد
- تعلمنا تثبيت أحدث إصدار من Python على نظام التشغيل Windows
- قمنا بتهيئة بيئة العمل
أنت الآن جاهز للبدء في تعلم لغة البرمجة Python! تأكد من مشاركة تقدمك في التعلم وبمكنك طرح أي أسئلة قد تكون لديك في التعليقات أدناه.
الكلمات الدلالية
بايثون نظام ويندوز
شارك المقال
عن الكاتب

أحمدُ عُبَيْد
مرحباً، أنا أحمد عبيد مبرمج عربي مصري. أود أن أضع تجاربي وخبراتي في تعلم بايثون على هذا الموقع حتى يكون مرجعاً لي ولكم أيضاً.
Almmech
Valuable information. Thank you for your effort